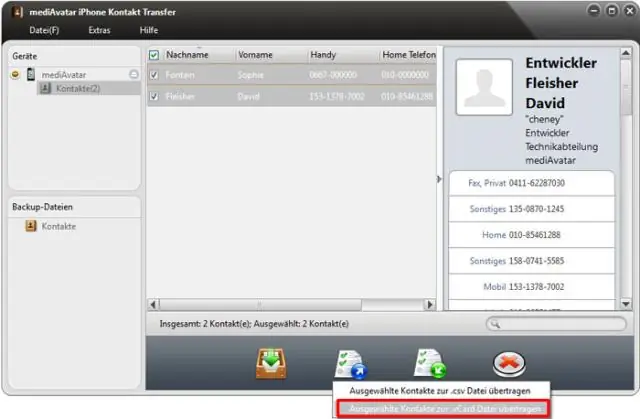
2025 Автор: Stanley Ellington | [email protected]. Последно модифициран: 2025-01-22 15:52
Възстановяване на изтрити пощенски елементи: Outlook 2010 и 2013
- Изберете папка където бихте искали да възстановявам се на липсва вещ.
- Кликнете върху Папка раздел и след това щракнете Възстановяване изтрито Предмети.
- В Възстановяване на изтрито В диалоговия прозорец Елементи изберете елемента(ите), който искате за възстановяване .
- Щракнете върху Възстановете се Избрани елементи.
По същия начин, как да извлека изгубена папка в Outlook?
За достъп до папката „Възстановими елементи“, изпълнете следните стъпки:
- В Outlook щракнете върху раздела Папка и след това щракнете върху Възстановяване на изтрити елементи.
- Изберете елемента, който искате да възстановите, и щракнете върху Възстановяване на избрани елементи.
- След като възстановите елемент, можете да го намерите във вашата папка DeletedItems и след това да го преместите в друга папка.
Второ, как да възстановя подпапките си в Outlook? Поправка 2: Задържане на подпапка от папка с възстановими елементи
- Отидете в списъка с папки за имейл в Outlook 2016 и след това щракнете върху DeletedItems.
- Уверете се, че е избран Начало и следващото натискане на опцията Възстановяване на изтрити елементи от сървъра.
- Изберете подпапката, която искате да възстановите, и щракнете върху Възстановяване на избрания елемент. Накрая щракнете върху OK.
Следователно как мога да намеря изгубена папка в Outlook 2010?
5 отговора
- Намерете името на папката, като потърсите пощенския елемент и разгледате неговите свойства.
- Изберете менюто Go, изберете Папки в долната част.
- В прозореца, който се показва, намерете папката в падащото меню.
- Натиснете OK и Outlook трябва да се отвори в тази папка.
Как да намеря скрита папка в Outlook 2010?
За да проверите тази опция, изпълнете следните стъпки:
- а) Щракнете върху Старт и след това върху Компютър.
- b) Щракнете върху Организиране и след това върху Опции за папка и търсене.
- в) Щракнете върху раздела Изглед.
- г) Под Скрити файлове и папки се уверете, че е избрана опцията Показване на скритите файлове, папки и устройства и след това щракнете върху OK.
Препоръчано:
Какво е папка за закопчалки?

Папки за крепежни елементи - стандартни. Когато документите ви трябва да останат в ред, използвайте папка за закрепване Smead. Папките за закрепване са перфектният избор за проектни файлове, сделки с недвижими имоти, заемни файлове, правни файлове или по всяко време, когато трябва да поддържате голямо количество документи в последователен ред
Как да покажа всички папки в приложението Outlook?

Показване на всички папки Разгънете екрана с папки, за да видите всичките си папки, като зададете изглед на панела на папките и щракнете върху Изглед > Панел на папки. Щракнете върху Нормално. Съвет: Щракнете върху Минимизиран, за да минимизирате панела на папката или Изключен, за да го премахнете от екрана. Забележка: Можете да промените начина, по който Outlook подрежда папки, като щракнете върху Панелно меню> Опции
Как да видя 2 седмици в календара на Outlook?
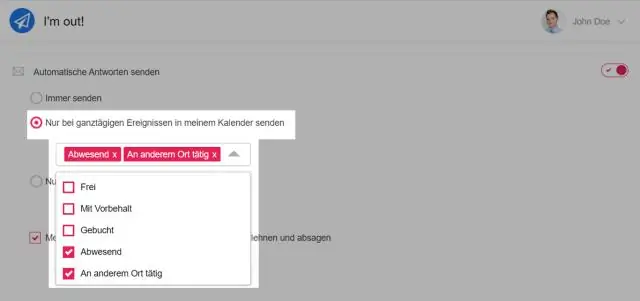
На второ място, отидете в навигатора за дата в горната част на навигационния екран и изберете съседни две седмици, вижте екранната снимка по -долу: Ако вашият календар се показва в изглед Ден/Работна седмица/Седмица/Месец, след като изберете две съседни седмици в навигатора за дата , той ще показва избраните две седмици само в месечния изглед на текущия календар
Как да извлека изгубена папка в Outlook?
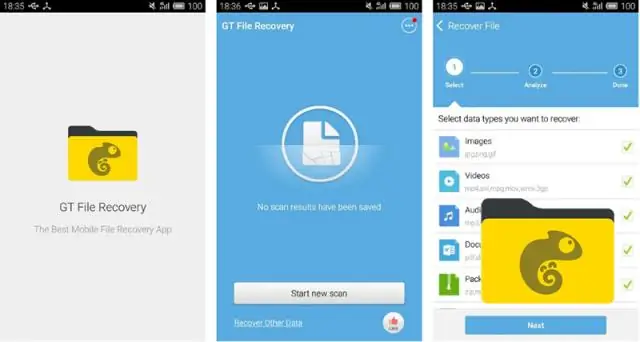
Опитайте това: Намерете името на папката, като потърсите пощенския елемент и разгледате неговите свойства. Изберете менюто Go, изберете Папки в долната част. В прозореца, който се показва, намерете папката в падащото поле. Натиснете OK и Outlook трябва да се отвори към тази папка
Как да извлека данни от Bloomberg?
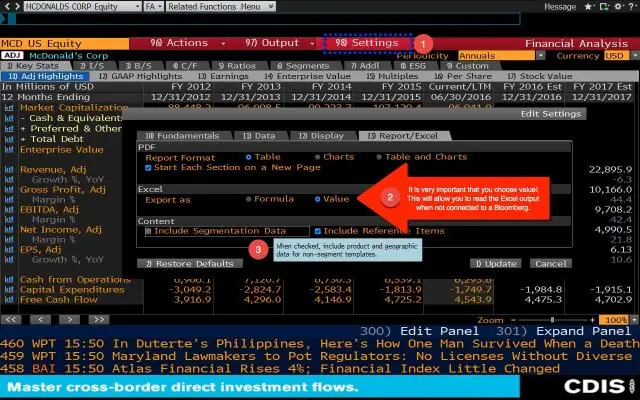
Отворете Microsoft Excel на терминала на Bloomberg. Щракнете върху раздела „Bloomberg“в лентата с инструменти в горната част на страницата. В лентата с инструменти използвайте бутона „настройки“, за да коригирате параметрите на данните си. Използвайте бутона „Плъзнете в Excel“, за да експортирате данните си в Excel. Използвайте бутона „Преглед на всички“, за да видите данните в по-голям екран
